Obecnie w biznesie generujemy olbrzymie wolumeny danych, nie zawsze wykorzystując w pełni ich potencjał. Aby móc robić to przede wszystkim lepiej, ale także szybciej i sprawniej, polegamy na jednym z najpopularniejszych i najbardziej przystępnych w obsłudze narzędzi, czyli MS Excel. Choć prosty w użyciu, ma jednak swoje zasady, reguły, funkcje i formuły, w których łatwo o błędy, mające wpływ na wyniki w raporcie.
Razem z wykładowcą kursu „Excel w użyciu biznesowym”, Grzegorzem Jabłońskim, który pełni funkcję Reporting Technology Specialist w firmie Heineken, opisaliśmy 5 trików ułatwiających pracę na początku przygody z tym narzędziem. Zwracamy także uwagę na najczęstsze wyzwania przy przygotowywaniu danych do pracy oraz typowe błędy przy weryfikacji wartości.
#1. Usuń wiersz w tabeli
Zdarza się, że w jednym arkuszu tworzonych jest kilka tabel np. z dodatkowymi informacjami czy komentarzami. Gdy pojawia się potrzeba skasowania któregoś z wierszy głównej tabeli, może okazać się, że przez przypadek pozbędziemy się wszystkiego na całej długości arkusza. Nic w tym dziwnego, że Excel tak właśnie zrozumie polecenie Kasuj wiersz. W taki sposób możemy stracić dane, które nawet nie są widoczne na ekranie. A w najczarniejszym scenariuszu może okazać się, że nawet Ctrl+Z nie pomoże, bo z błędu zdamy sobie sprawę już po jakimś czasie.
W takiej sytuacji pomocna okazuje się opcja Usuń… Zamiast zaznaczania całego wiersza i jego usuwania, wskazujemy tylko część, której chcemy się pozbyć, używamy prawego przycisku myszy i klikamy w opcję Usuń… Pojawia się wtedy miniokno i, bez wchodzenia w szczegóły, naciskamy OK.
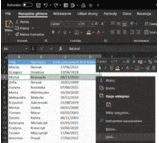
Ten zabieg sprawi, że Excel usunie tylko część wiersza, którą zaznaczyliśmy i jednocześnie podniesie wszystkie komórki z dołu o jedno oczko. W efekcie będziemy mieć złudzenie, że Excel usunął cały wiersz, ale nasza tabela nie będzie miała pustej przestrzeni. Natomiast – co najważniejsze – nic, co nie powinno zniknąć, nie zostanie skasowane.
#2. Szybkie poruszanie się po tabeli
To jeden z najbardziej pomocnych skrótów przy działaniach na większych zbiorach danych. Skrót Ctrl+Strzałka umożliwia nam:
- przechodzenie z góry do dołu i z powrotem, ale tylko w obrębie komórek z danymi;
- przechodzenie od lewej do prawej strony i z powrotem, również tylko w obrębie komórek z danymi.
Nie znając tego triku, mielibyśmy właściwie dwie opcje, aby przejść do ostatniego wiersza z danymi:
- użyć paska przesuwania, aby zobaczyć, jak duża jest tabela;
- przytrzymać strzałkę w dół.
Skrót klawiszowy Ctrl+Strzałka w dół pozwoli na automatyczne dojechanie do komórki z danymi w ostatnim wierszu. A naciskając Ctrl+Strzałka w górę, w mgnieniu oka wrócimy do pierwszej komórki na samej górze. Analogicznie możemy poruszać się po tabeli w prawo i w lewo.
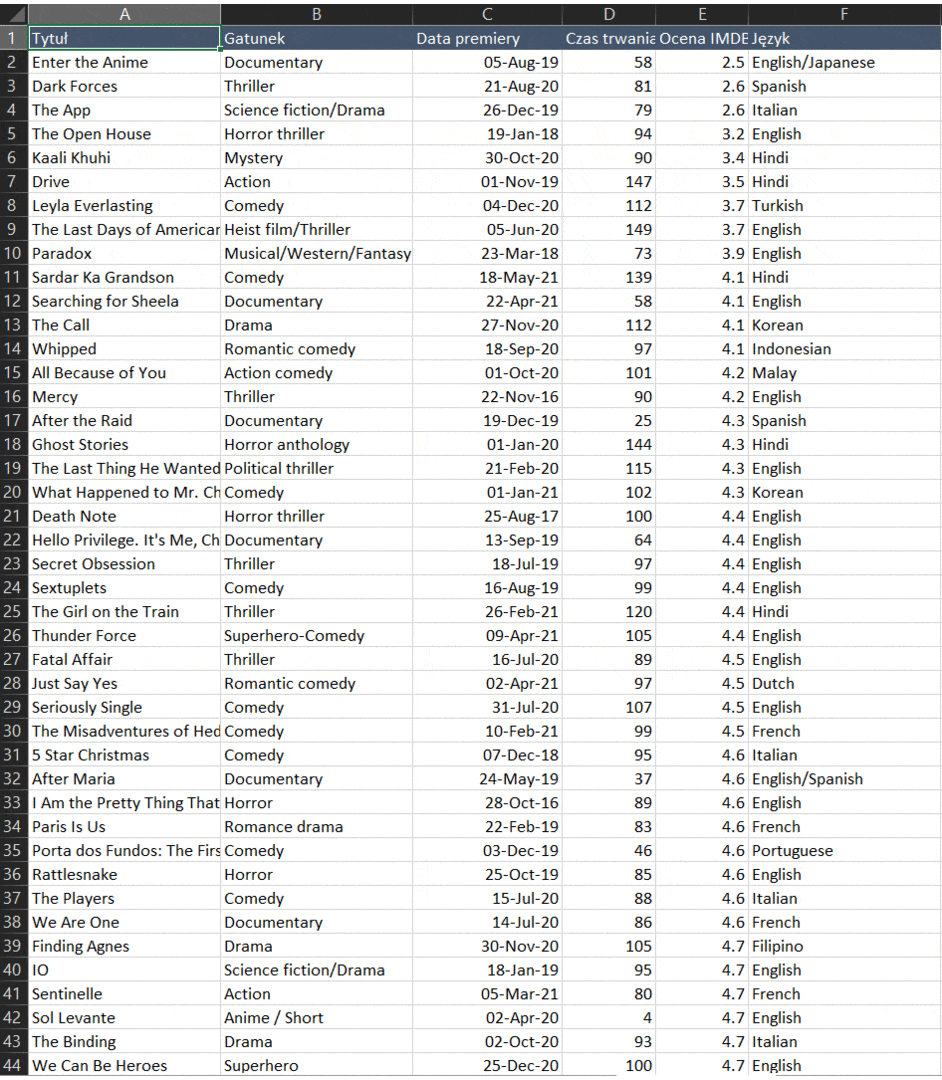
Dodatkowe przytrzymanie klawisza Shift spowoduje, że Excel dojdzie do ostatniej komórki w zakresie i zaznaczy wszystkie elementy, które minie po drodze. Przydaje się to zwłaszcza w sytuacji, w której chcemy skopiować albo zaznaczyć cały wiersz czy kolumnę z danymi.
Pierwszy trik, czyli usuwanie wiersza z tabeli, można połączyć z drugim trikiem, czyli szybkim poruszaniem się po tabeli. Wyobraźmy sobie, że mamy bardzo szeroką tabelę i chcemy usunąć nie cały wiersz, ale tylko część tabeli z jednego z wierszy. Przy pomocy skrótu Ctrl+Shift+Strzałka zaznaczamy cały wiersz i korzystamy z opcji Usuń… Spowoduje to pozbycie się tylko wybranej części tabeli. Przy pracy na danych, które znajdują się w ponad 100 000 wierszach, takie triki bardzo usprawniają i przyśpieszają pracę.
#3. Blokowanie odwołań do komórki
Jedną z głównych zalet Excela jest możliwość odwoływania się do innych komórek. Może się to przydać nawet przy najprostszych rachunkach np. obliczaniu wartości brutto od kwoty netto. Nie musimy za każdym razem wpisywać x 1.23, aby obliczyć wartość powiększoną o 23%. Możemy mieć komórkę, która będzie wskazywała, że VAT = 23%. Do niej będą odwoływać się inne komórki. Warto też zaznaczyć, że jeśli zmienimy wartość tej jednej komórki to inne, które się do niej odwołują, też zmienią swoją wartość.
Komórki możemy też zablokować podczas odwoływania. Załóżmy, że odwołujemy się do komórki D2, w której mamy kwotę 23% VAT. W jednej kolumnie mamy stawki netto (kolumna A), a w drugiej chcemy obliczyć stawki brutto (kolumna B). W pierwszej kolumnie pomnożymy wartość netto przez 1.23, odwołując się do komórki A2. Przeciągając funkcję w dół (ręcznie lub klikając dwukrotnie na mały kwadracik w prawym dolnym rogu komórki) Excel obliczy wartości dla innych wierszy. Natomiast jeśli zablokujemy komórki, to Excel nie będzie wiedział, że za każdym razem ma się odwoływać do komórki, gdzie ukryta jest stawka VAT. Od razu wtedy przejdzie do komórki niżej, bo wszystkie zakresy przesuną się jedną komórkę w dół.
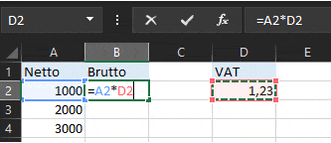
Blokując w ten sposób wybraną komórkę (przed oznaczenie wiersza lub kolumny dodaje się znak $), Excel dostaje polecenie, aby w tym obszarze się nie poruszać. Patrząc na nasze zwizualizowane przykłady, w komórce D2 znajduje się wartość VAT. Jeśli zamiast odwołania do D2 zrobimy je tylko do komórki D$2, to Excel będzie wiedział, że nie może ruszyć wiersza nr 2. W ten sposób możemy blokować zarówno wiersz lub kolumnę, a także oba elementy (dodajemy wtedy znak $ przed oznaczeniem wiersza i kolumny).
Zastosowanie tego triku stosunkowo często wymaga od nas skupienia przy klikaniu. Z kolei wykorzystanie klawisza F4 pozwoli na automatyczne blokowanie komórki bez konieczności ręcznego wpisywania znaku $. Klikamy wtedy w nasze odwołanie i naciskamy klawisz F4. Excel doda znak $, blokując komórkę. Należy pamiętać, że klikając raz klawisz F4, zablokują się zarówno wiersze, jak i kolumny, klikając dwa razy – zostaną zablokowane same wiersze, trzy razy – same kolumny, a kliknięcie cztery razy oznacza, że wrócimy do sytuacji wyjściowej, gdzie nic nie jest zablokowane.
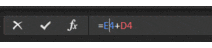
#4. Sprawdzanie poprawności danych poprzez listę
Okazuje się, że najgorszej jakości dane to te, które użytkownik wypełnia ręcznie. Gdy chcemy, aby samodzielnie podano nam np. rok i miesiąc urodzenia, to zwykle zakłada się, że w polu z rokiem dostaniemy ciąg czterech cyfr. Przy wpisywaniu miesiąca szacujemy, że może pojawić się ok. 20 różnych opcji nazw (mają na to wpływ literówki, nazwy bez polskich znaków, skróty itp.). A przecież analitykom i osobom, które później na podstawie tych danych będą robić raport, zależy na poprawności wpisywanych wartości i przede wszystkim unifikacji nazw.
Sprawdzanie poprawności danych przez listę może pomóc nam rozwiązać ten problem. Możemy wybrać zakres lub kolumnę, gdzie damy znać programowi, że w tych komórkach użytkownik nie ma możliwości wpisania samodzielnie dowolnej wartość z klawiatury. Ma do dyspozycji menu, z którego może wybrać określone wartości, wcześniej przez nas ustalone.
Najlepiej przygotować z boku tabeli listę z wszystkimi miesiącami, na której użytkownicy później będą mogli zaznaczyć wartość. Wybierając ze wstążki sekcji Dane opcję Poprawność danych, a następnie z menu Dozwolone – opcję Lista.

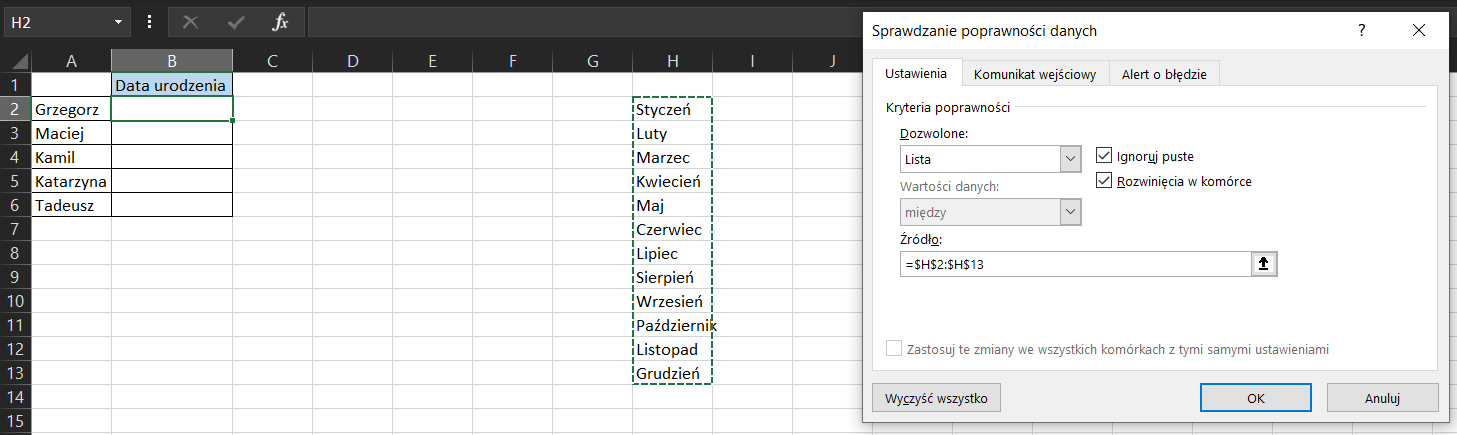
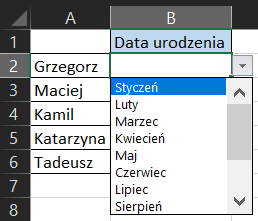
W ten sposób jesteśmy w stanie wskazać Excelowi, jakie ma być źródło informacji. Uchroni nas to przed błędami użytkowników i pozwoli na dobrą jakość danych do analizy.
#5. Polecane wykresy
Przygotowane dane najlepiej prezentują się na wykresach. Opcji jest wiele i czasem naprawdę należy zaufać programowi, który potrafi zarekomendować najlepszy sposób na wizualizacje. Nie bójmy się też eksperymentować z formą. Zależy nam przecież nie na utartych rozwiązaniach, a najlepszej czytelności naszych raportów.
Jedna z opcji Excela pozwala na przedstawienie wykresów jako rekomendowanych propozycji w miniaturach. Przy generowaniu wykresu pojawią się wizualizacje w małym menu.
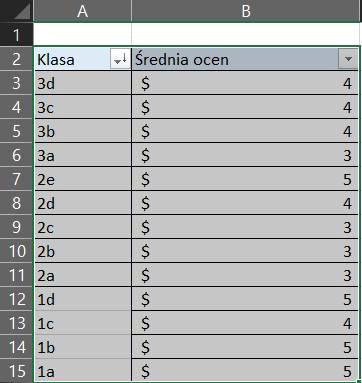
Możemy wtedy przeklikać się przez różne opcje i zobaczyć możliwości, przyglądając się danym z analitycznego punktu widzenia. W efekcie pozwoli nam to uniknąć przesycenia informacjami dzięki rozbiciu jednego wykresu na dwa lub użyciu dodatkowej osi. W taki sposób wykres z pewnością będzie łatwiejszy w odbiorze, a później będzie stanowił odpowiednią bazę pod tworzenie infografik czy animacji.








