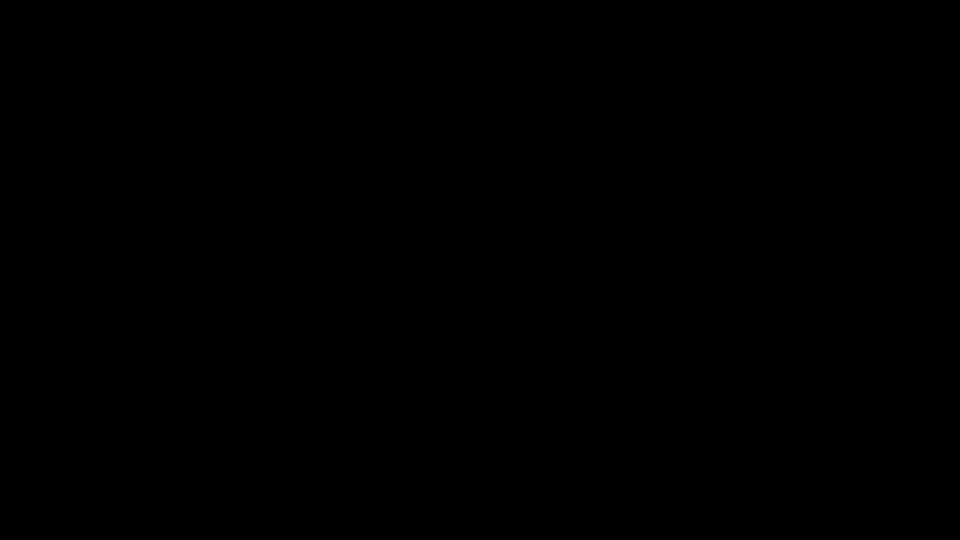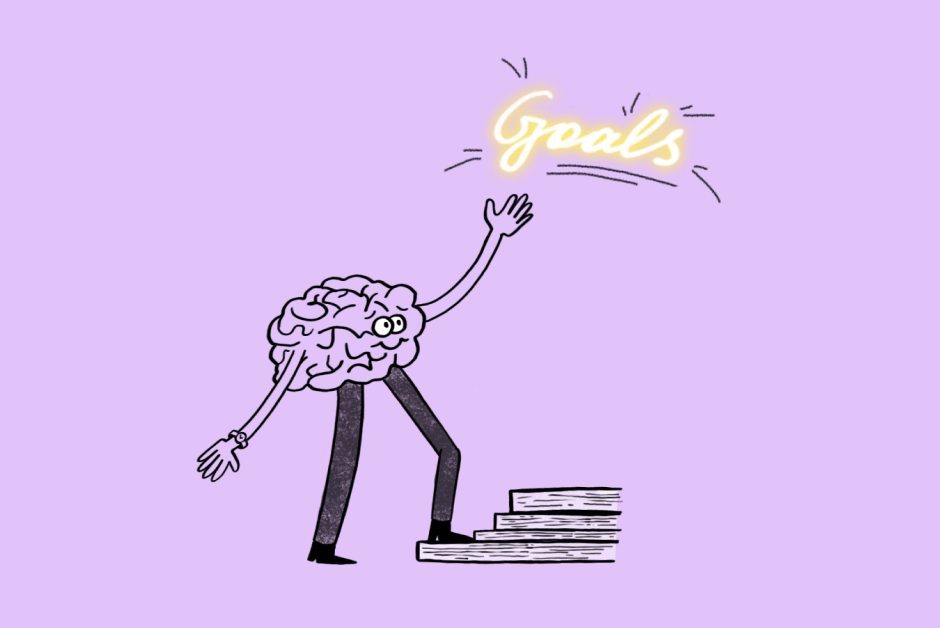Sprawdziliśmy definicję PowerPointa w Wikipedii. Okazuje się, że opis jest już bardzo nieaktualny: „to program do tworzenia prezentacji multimedialnych, wchodzący w skład pakietu biurowego Microsoft”. W Office 365 PowerPoint został na tyle rozwinięty, że można z niego korzystać nie tylko podczas opracowywania prezentacji, ale różnego rodzaju zadań biurowych oraz domowych. Sięgniemy po jego funkcjonalności w momencie tworzenia podsumowania dla zarządu, statusów projektowych, oferty firmy, ale nie tylko. Świetnie sprawdzi się także do przygotowania planu lekcji dla dziecka, książki z przepisami czy albumu ze zdjęciami. PowerPoint to również narzędzie do tworzenia profesjonalnych infografik oraz animowanych postów do mediów społecznościowych.
Razem z wykładowczynią kursu „PowerPoint: od podstaw do mistrzostwa”, Agatą Mussur, która pełni funkcję Marketing Managera w firmie PZU, przygotowaliśmy cztery triki. Dzięki nim będziecie mogli poznać szeroki wachlarz możliwości programu i zrobić naprawdę dobre wrażenie na odbiorcach. Opowiadamy o tym, jak przygotowywać się do tworzenia prezentacji, w jaki sposób atrakcyjnie przedstawiać informacje i co zrobić, aby pokaz slajdów był jeszcze bardziej profesjonalny.
Pierwszy krok w pracy nad prezentacją w programie PowerPoint to planowanie. Dobry plan zaoszczędzi dużo czasu: każdy, kto od razu chce robić slajdy, wcześniej czy później tego pożałuje. Warto zacząć od struktury, czyli ułożyć to, co ma znaleźć się na samym początku, następnie przejść punkt po punkcie przez elementy prezentacji, a potem zastanowić się, w jaki sposób ją zakończyć – najlepiej dodając na końcu wnioski.
Takie rozłożenie pracy pozwoli od razu zobaczyć, jakiego rodzaju slajdu będziemy potrzebować, jak najlepiej pokazać harmonogram, a czego użyć do zwizualizowania procesu. Po określeniu tego, co chcemy przekazać oraz w jakiej kolejności, możemy przejść do zadbania o przekazywanie treści w ciekawej i angażującej formie. Wykorzystamy do tego cztery triki.
#1. Projektant slajdów
Do niedawna sami musieliśmy stworzyć szablon slajdów. A teraz projektant slajdów podpowie nam, jak te slajdy powinny wyglądać, dostarczając szeroki wachlarz możliwości graficznych. Wystarczy przewinąć sugestie w okienku Pomysły dotyczące projektu po prawej stronie okna, następnie kliknąć, aby wybrać odpowiedni projekt. Slajd zostanie automatycznie zmieniony. Można wybrać też inny motyw z listy lub wrócić do oryginalnego projektu slajdu, naciskając klawisze Ctrl+Z, aby cofnąć właśnie wybraną zmianę.
Projektant programu PowerPoint potrafi wykrywać obrazy, wykresy lub tabele na slajdzie i sugeruje ich rozmieszczenie w spójnym i atrakcyjnym układzie. A gdy uznamy, że mamy do czynienia z za dużą ilością tekstu, projektant przekształci takie elementy jak listy, procesy lub osie czasu w przystępną w odbiorze i czytelną grafikę. Mamy także możliwość wyszukiwania słów-kluczy, do których dopasują się ilustracje w różnych układach. Pochodzą one z biblioteki ikon albo grafik objętych otwartym dostępem tzw. creative commons.
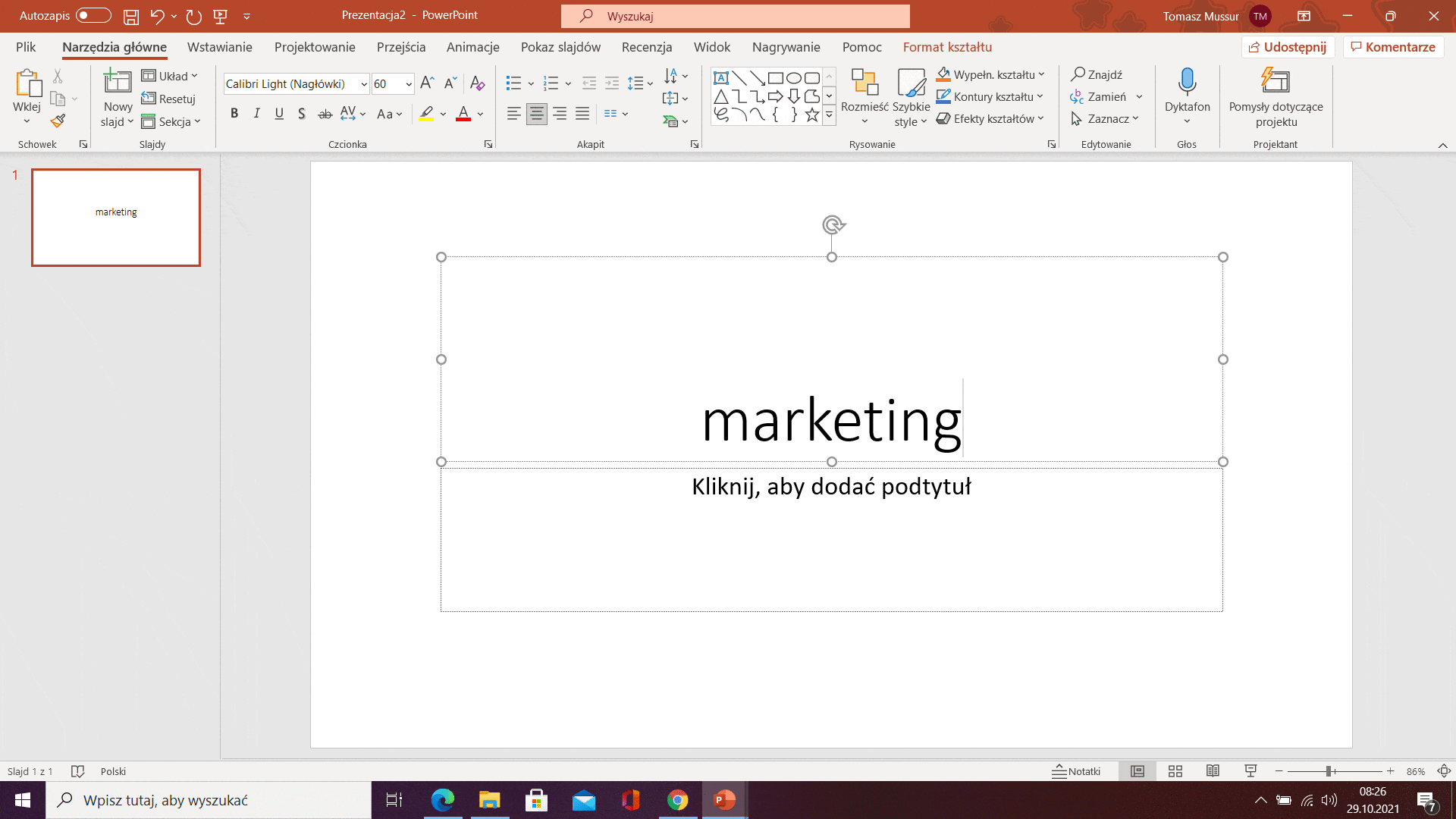
#2. Inteligentne wyszukiwanie
To duże ułatwienie, bo nie musimy oddzielnie otwierać wyszukiwarki internetowej podczas pracy w PowerPoincie. Jeśli w ofercie musimy wprowadzić link do strony firmy, to inteligentne wyszukiwanie znajdzie informacje o naszej organizacji. W ten sposób oferta stanie się bardziej interaktywna i – nawet gdy później zapiszemy sobie prezentację w PDF – linki nadal będą działać.
Zacznij od zaznaczenia przez kliknięcie prawym przyciskiem myszy wyrazu lub frazy w konspekcie i wybranie polecenia Inteligentne wyszukiwanie. Wyświetlą się definicje, strony internetowe oraz najczęstsze pokrewne wyniki wyszukiwania tego terminu w internecie.
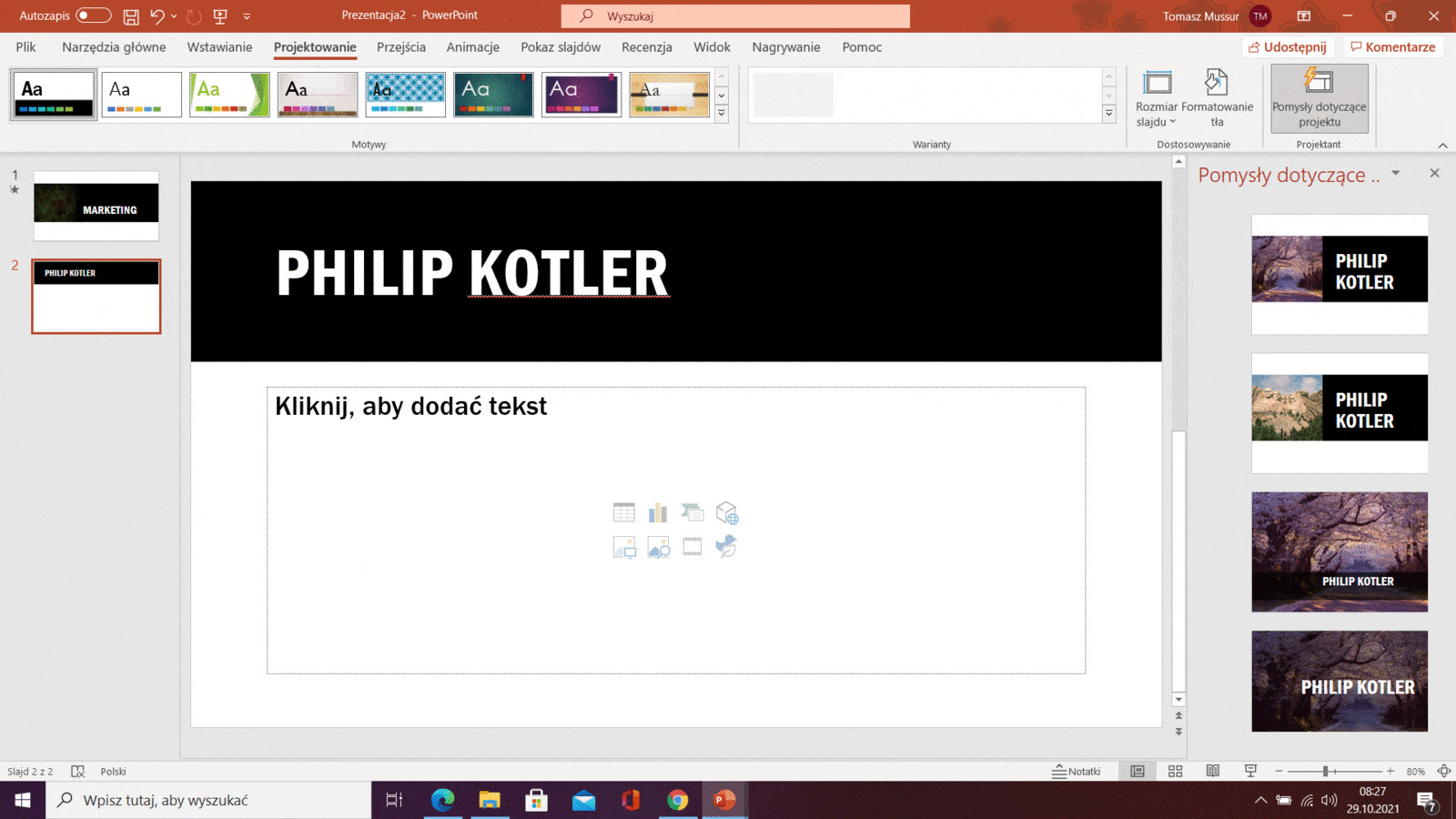
#3. Modele 3D
Modele 3D możemy wstawiać w prezentacje, obracać oraz pokazywać z każdej strony. PowerPoint daje też bazę tych modeli, która jest darmowa dla użytku niekomercyjnego. Modele 3D wstawiamy w taki sam sposób jak inne obrazy.
W menu wybierz opcję Wstaw, potem – Modele 3D, a następnie: Z pliku lub Ze źródeł online. Możesz obrócić model 3D w dowolnym kierunku – wystarczy kliknąć, przytrzymać i przeciągnąć myszką. Możesz także powiększyć lub pomniejszyć model. Świetnie się to sprawdzi w tworzeniu postów w mediach społecznościowych czy infografik dla klientów.
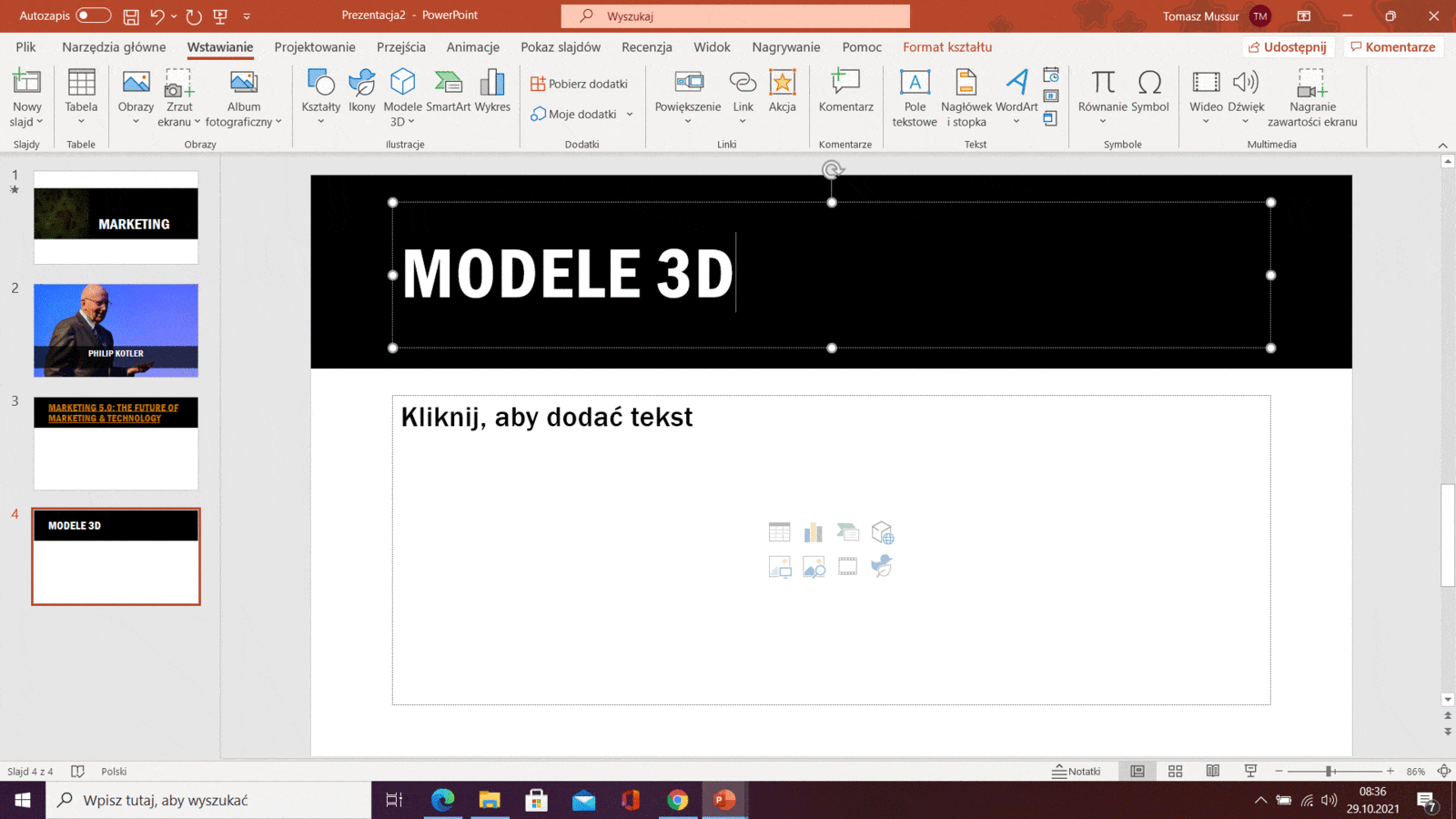
#4. Morfowanie
Modele 3D możemy wprawić w ruch za pomocą funkcji o nazwie: Płynne przejścia. Morfowanie pozwala animować płynne ruchy z jednego slajdu do następnego. Funkcję stosujemy do różnych elementów: tekstu, kształtów, obrazów, grafik SmartArt oraz obiektów WordArt, ale nie możemy wykorzystać jej do wykresów.
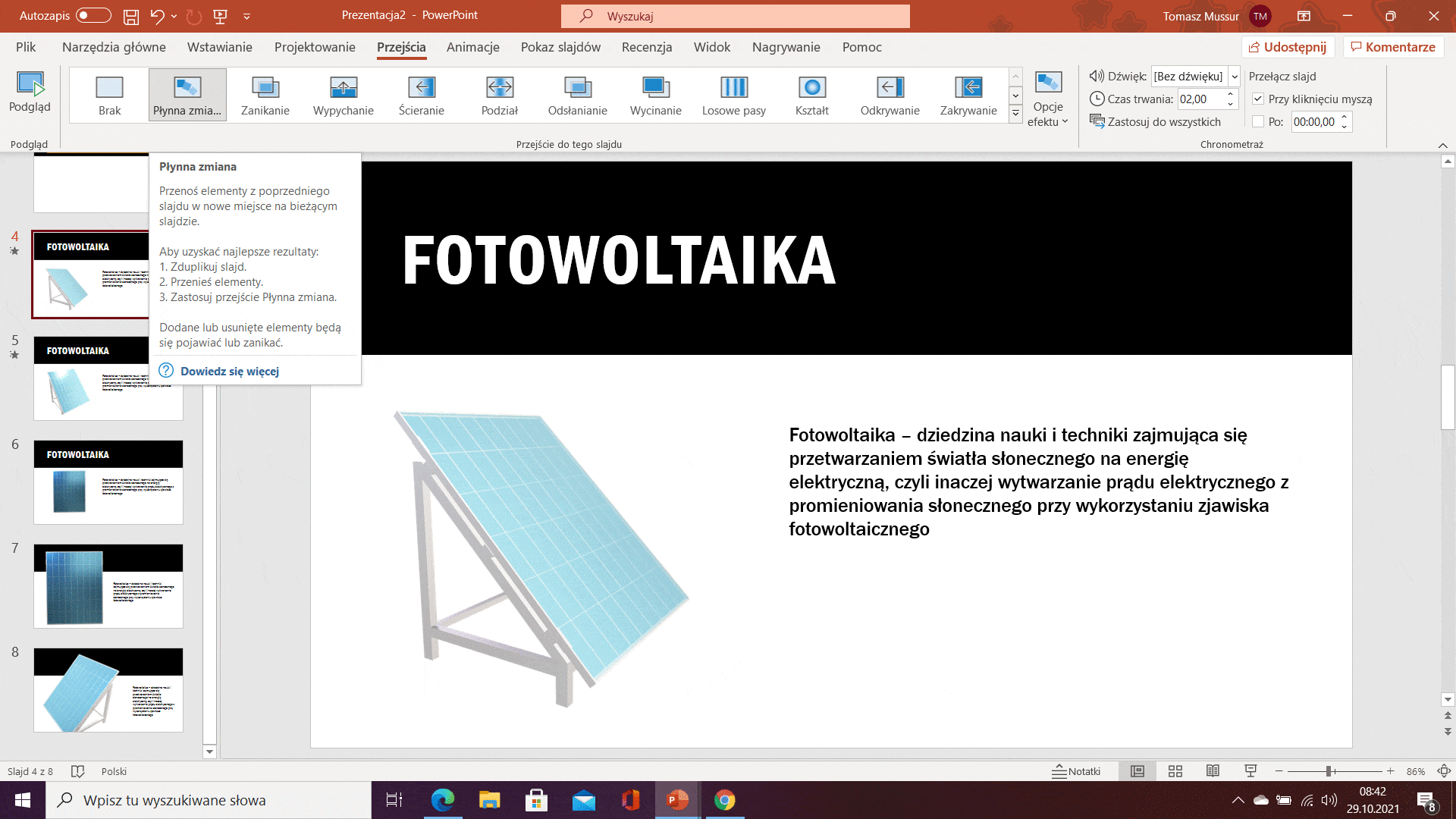
Aby efektywnie, a także efektownie korzystać z przejścia Płynna zmiana niezbędne są dwa slajdy zawierające co najmniej jeden wspólny obiekt. Najłatwiej w tym celu zduplikować slajd, a następnie przenieść obiekt na drugim slajdzie w inne miejsce lub skopiować obiekt z jednego slajdu i wkleić go na następnym. Potem używamy przejścia Płynna zmiana do drugiego slajdu, aby automatycznie animować i przesuwać obiekty. Na karcie przejścia wybieramy pozycję Płynna zmiana, a następnie opcje efektu, aby określić sposób działania przejścia. Możemy np. przenosić obiekty na slajdzie, zmieniać kolory albo przenosić wyrazy czy znaki. Na samym końcu warto sprawdzić na podglądzie, jaki efekt osiągnęliśmy.